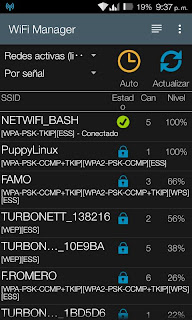Cambiar imagen splash usando un archivo gfx.
Vamos a tomar la iso de akita linux ( derivado de PuppyLinux creada por sc0ttman ) como base para el ejemplo de donde vamos a extraer el archivo gfxfile.
Crearemos un directorio en root, le voy a nombrar MIGFXFILE y colocaré el archivo ahí.
Ahora abriré una terminal ubicandome en el directorio y voy a desempacar el archivo, no vayas a cerrar la terminal, nos va a servir para construir el archivo nuevo
cd /root/MIGFXFILE/
cpio -iv < gfxfile
Como puedes ver en la imagen, el directorio se llenó con los archivos y con la imagen .jpg que nos interesa modificar, debes mover o eliminar el archivo gfxfile de nuestro directorio o guardarlo para futuras pruebas y pon atención al archivo gfxboot.cfg que es el archivo de configuracion donde puedes cambiar fuentes, transparencia, posicion etc.
Ahora vamos a usar algún software de diseño para crear nuestra imagen personalizada en tamaño 800x640. Gimp, Inskcape, Xara-xtreme, etc, no importa que imagen usen ( yo la tenia en .png ) hay que asegurarse de exportar a jpg desde gimp de esta forma.
Gimp >> Guardar como >> cualquier-nombre.jpg
Luego saldrá el dialogo de exportar, la guardamos con estos parámetros.
Calidad 90
Optimizar
Suavizado 0
Submuestreo el menor tamaño
Ahora colocamos nuestra imagen personalizada, si ustedes quieren la renombran igual que la imagen del archivo, si no, asegúrense de cambiar el nombre dentro de gfxboot.cfg
Nuevamente nos vamos a la terminal y ejecutamos
ls | cpio -ov > ../gfxfile
esto nos creara el nuevo archivo gfxfile en el directorio /root
Ahora puedes agregarlo a tu nueva personalizacion, también a tu menu.lst si usas grub4dos e instalacion frugal, igual que en la iso, recuerda que debes editar el menu.lst que es lo que va a ser el menú cuando arranques tu iso personalizada algo como esto.
Eso es todo.
Vamos a tomar la iso de akita linux ( derivado de PuppyLinux creada por sc0ttman ) como base para el ejemplo de donde vamos a extraer el archivo gfxfile.
cd /root/MIGFXFILE/
cpio -iv < gfxfile
Como puedes ver en la imagen, el directorio se llenó con los archivos y con la imagen .jpg que nos interesa modificar, debes mover o eliminar el archivo gfxfile de nuestro directorio o guardarlo para futuras pruebas y pon atención al archivo gfxboot.cfg que es el archivo de configuracion donde puedes cambiar fuentes, transparencia, posicion etc.
Ahora vamos a usar algún software de diseño para crear nuestra imagen personalizada en tamaño 800x640. Gimp, Inskcape, Xara-xtreme, etc, no importa que imagen usen ( yo la tenia en .png ) hay que asegurarse de exportar a jpg desde gimp de esta forma.
Gimp >> Guardar como >> cualquier-nombre.jpg
Luego saldrá el dialogo de exportar, la guardamos con estos parámetros.
Calidad 90
Optimizar
Suavizado 0
Submuestreo el menor tamaño
Ahora colocamos nuestra imagen personalizada, si ustedes quieren la renombran igual que la imagen del archivo, si no, asegúrense de cambiar el nombre dentro de gfxboot.cfg
Nuevamente nos vamos a la terminal y ejecutamos
ls | cpio -ov > ../gfxfile
esto nos creara el nuevo archivo gfxfile en el directorio /root
Ahora puedes agregarlo a tu nueva personalizacion, también a tu menu.lst si usas grub4dos e instalacion frugal, igual que en la iso, recuerda que debes editar el menu.lst que es lo que va a ser el menú cuando arranques tu iso personalizada algo como esto.
# This is a sample menu.lst file. You should make some changes to it.Y así sucesivamente si quieres arrancar con distintos parámetros o versiones de puppy, ahora voy a virtualizar para probar como quedó.
# The old install method of booting via the stage-files has been removed.
# Please install GRLDR boot strap code to MBR with the bootlace.com
# utility under DOS/Win9x or Linux.
#color black/cyan black/yelow white/black yellow/black
#splashimage=/splash.xpm
#forground=FFFF00
#background=000088
default 0
timeout 25
gfxmenu /gfxfile
title EL BLOG DE NILSONMORALES
kernel /vmlinuz pmedia=cd vga=0x315
initrd /initrd.gz
Eso es todo.